Windows10 – マウス使用時にタッチパッドを無効にする方法 Windows10 で、マウス使用時にタッチパッドを無効にする方法を紹介します。 タッチパッド ノートパソコンにはマウスがなくてもWindowsを操作できる「タッチパッド」
Windows10 マウス加速 レジストリ-Windows10でマウス加速をオフにする方法! まず、このWindowsの検索欄へ「マウス」と入力します。 そうしますと、Windowsの検索結果に「マウス設定」が表示されますのでそれを開きます。 次に開かれた簡易的な「マウス設定」の下の方にある関連設定の中にマウス ポインターの外観を変更したり、その他の機能を有効にしてマウスを使いやすくすることができます。 これらの設定は、コンピューターの簡単操作センターの マウスを使いやすくします ページで調整できます。
Windows10 マウス加速 レジストリのギャラリー
各画像をクリックすると、ダウンロードまたは拡大表示できます
 |  | |
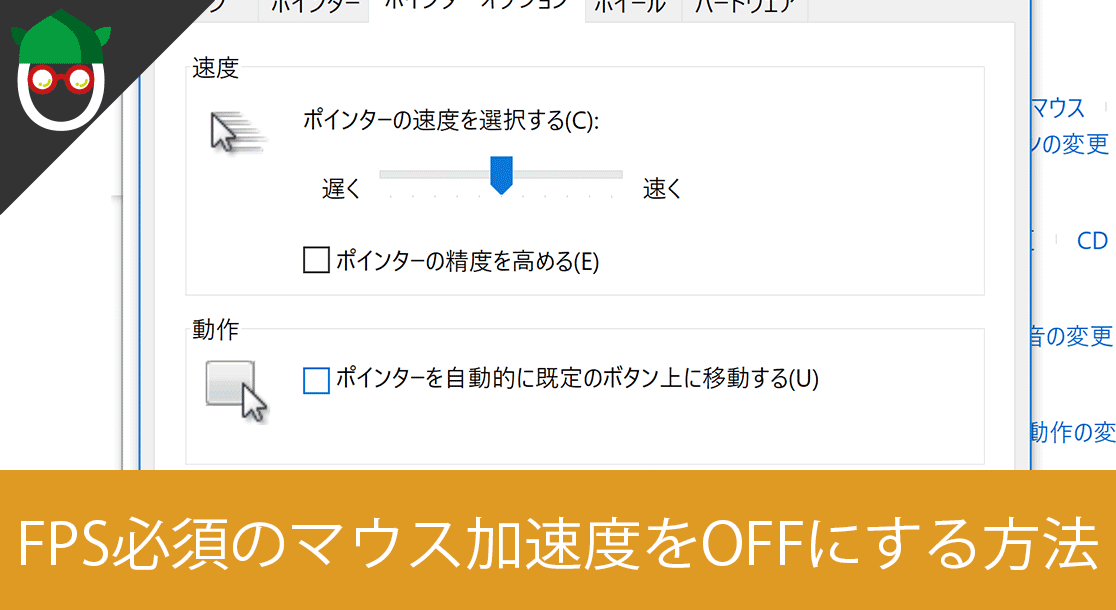 | 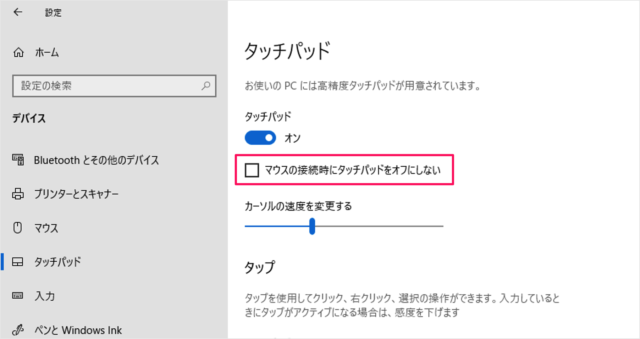 | 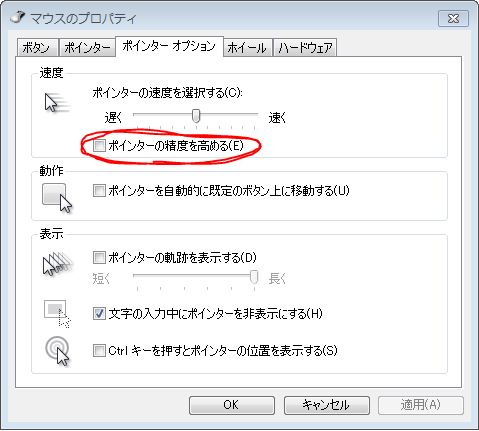 |
 |  | |
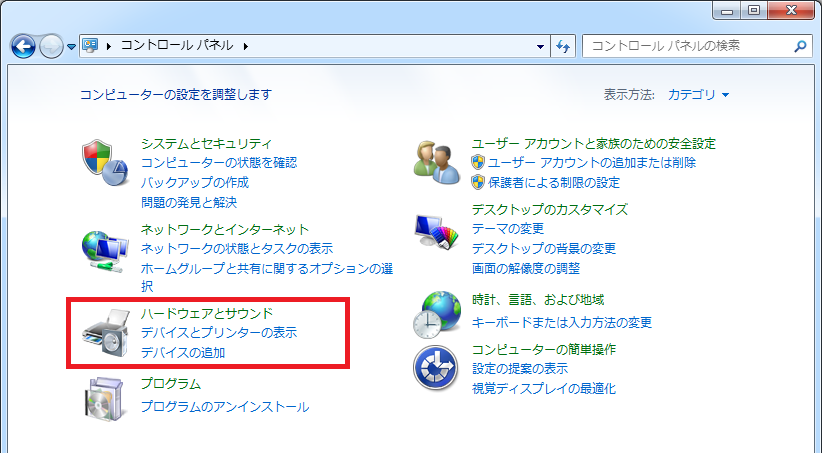 | 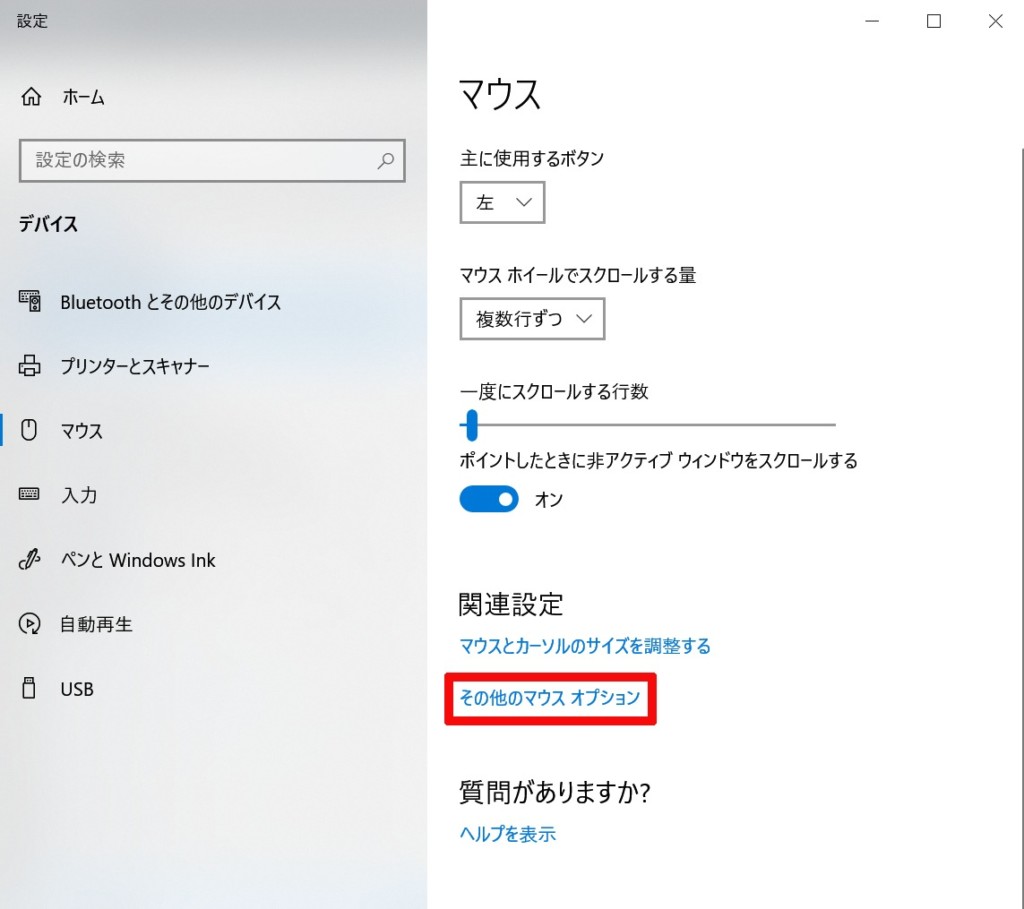 | 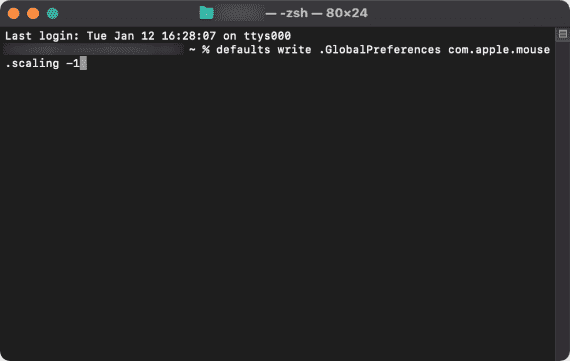 |
「Windows10 マウス加速 レジストリ」の画像ギャラリー、詳細は各画像をクリックしてください。
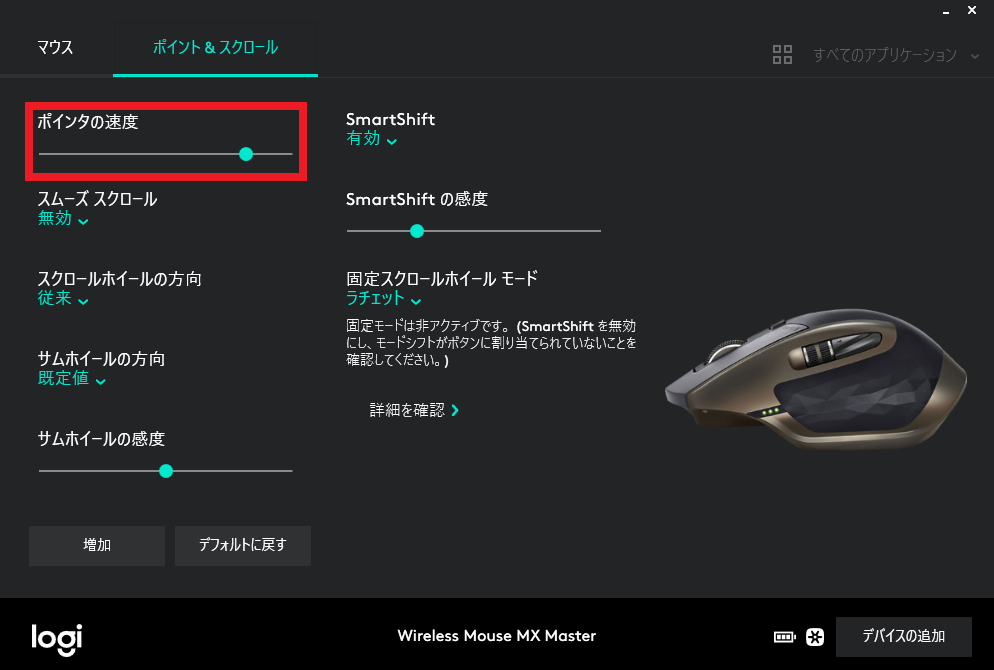 |  |  |
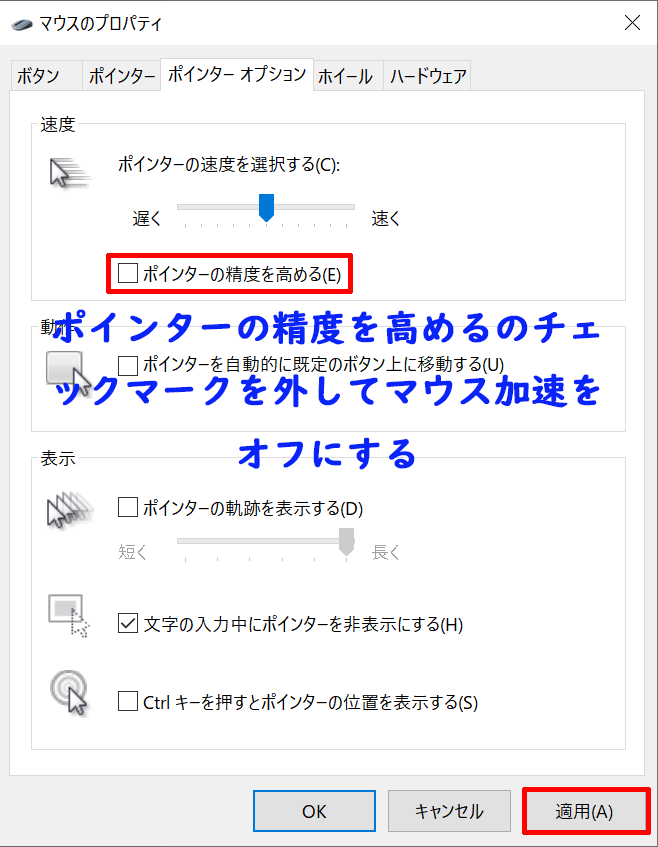 |  |  |
 | 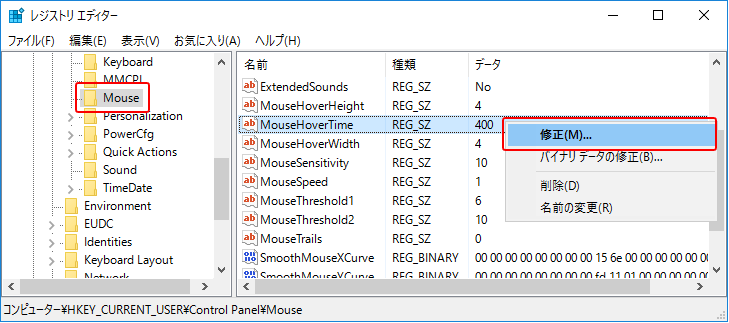 | |
 | 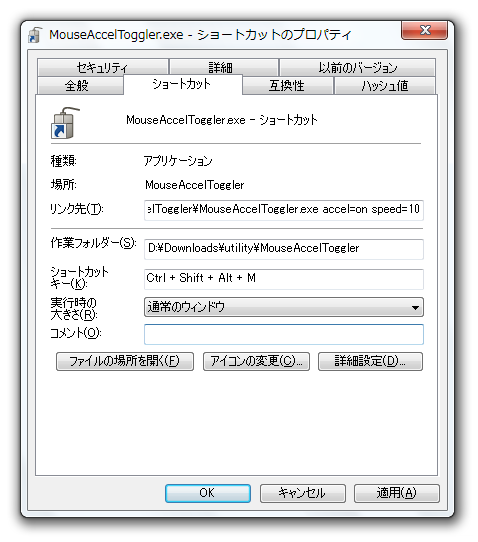 | 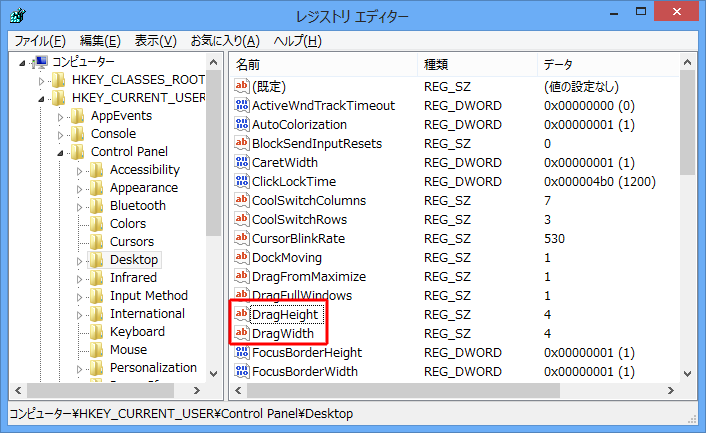 |
「Windows10 マウス加速 レジストリ」の画像ギャラリー、詳細は各画像をクリックしてください。
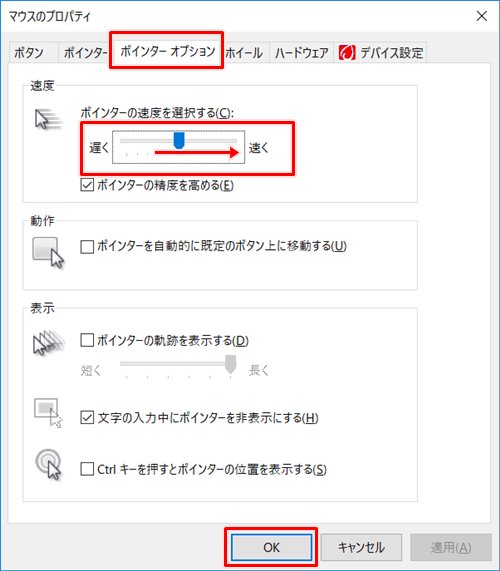 |  | 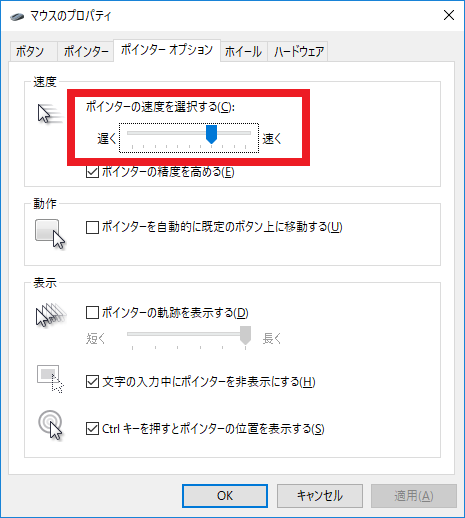 |
 | 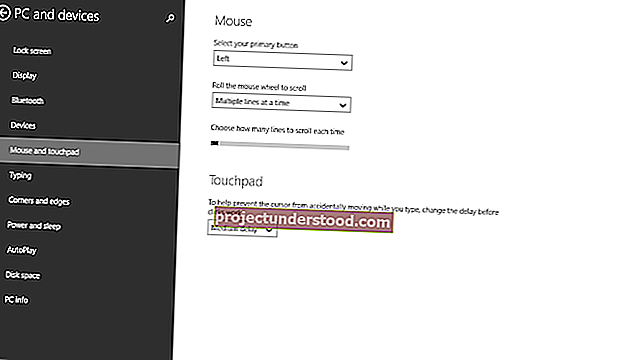 | |
 |  |  |
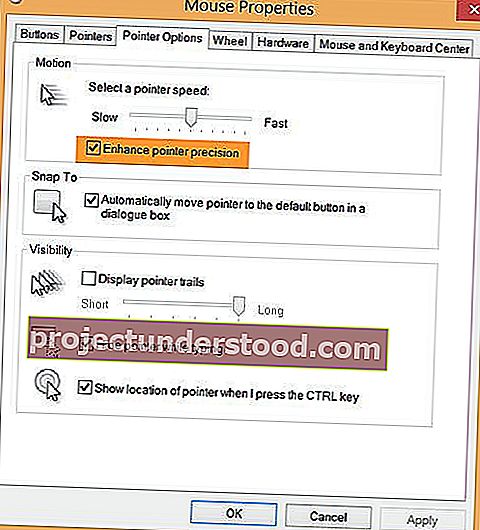 | 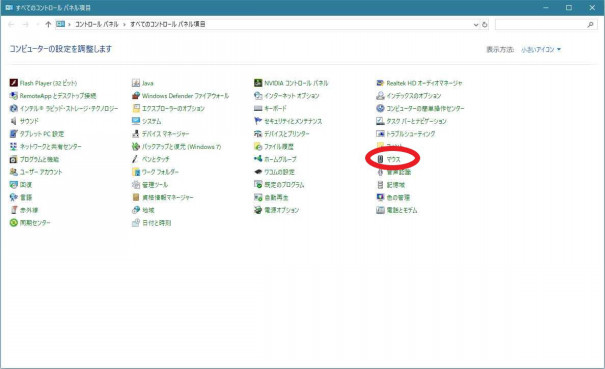 |  |
「Windows10 マウス加速 レジストリ」の画像ギャラリー、詳細は各画像をクリックしてください。
 |  | |
 | ||
 | 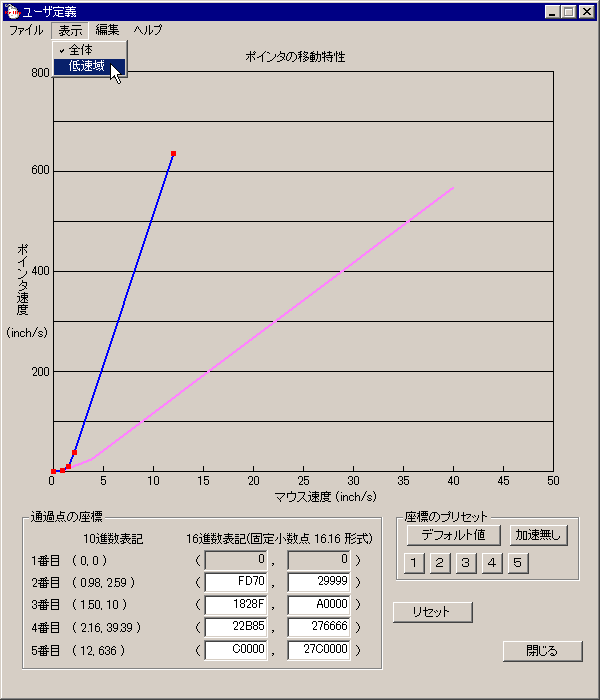 | 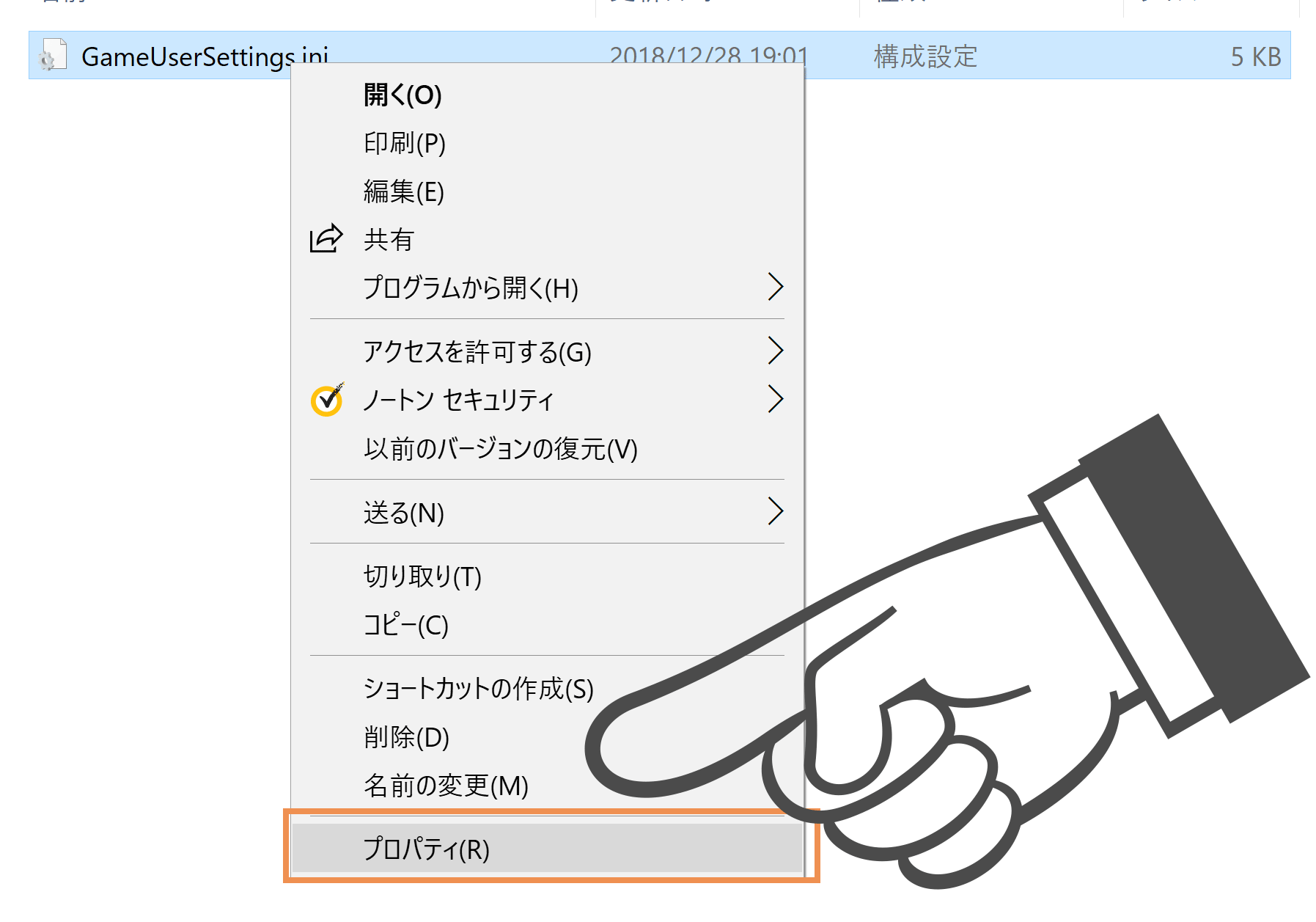 |
 |  |  |
「Windows10 マウス加速 レジストリ」の画像ギャラリー、詳細は各画像をクリックしてください。
 |  |  |
 |  | |
 | 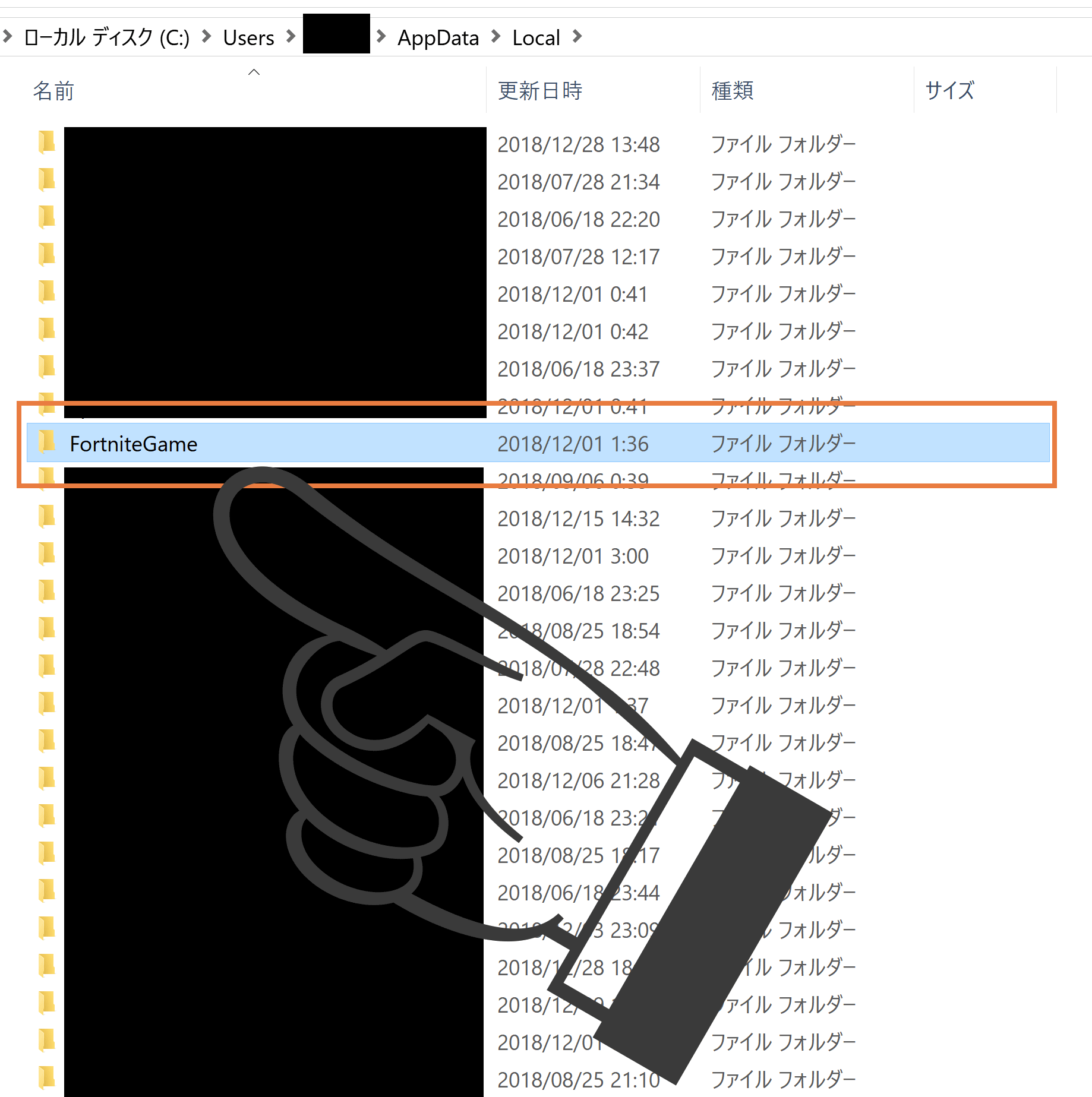 | |
 |  |  |
「Windows10 マウス加速 レジストリ」の画像ギャラリー、詳細は各画像をクリックしてください。
 | 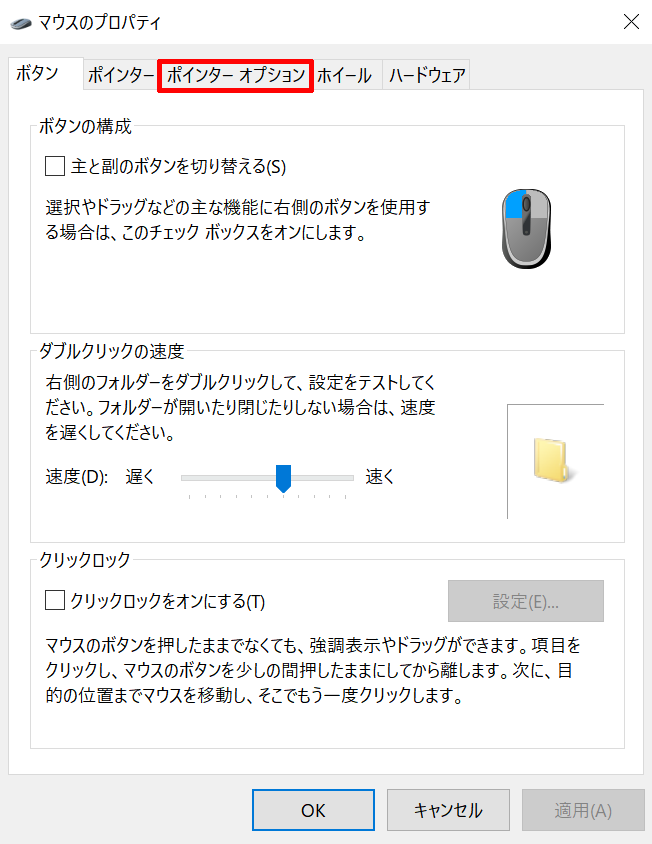 | 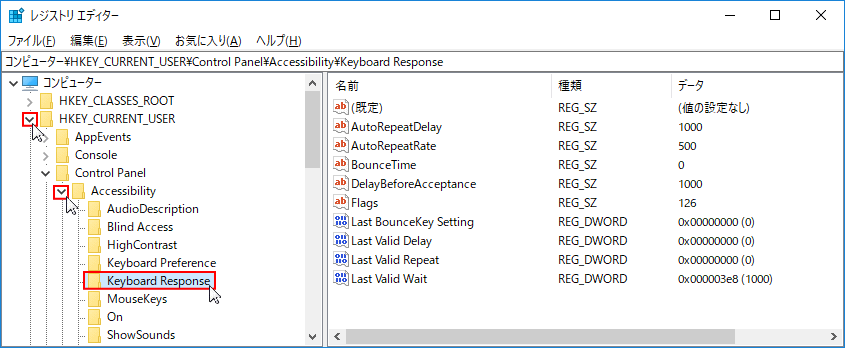 |
 | ||
 |  | 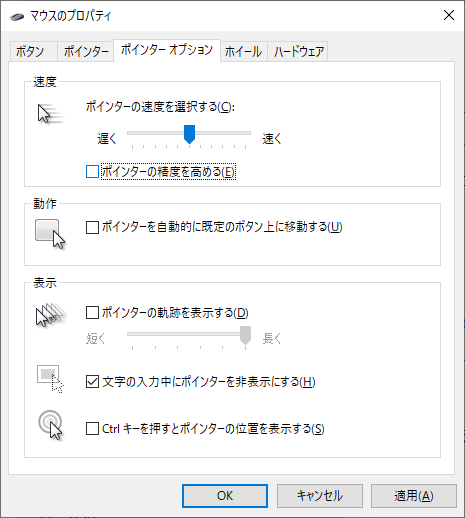 |
 | 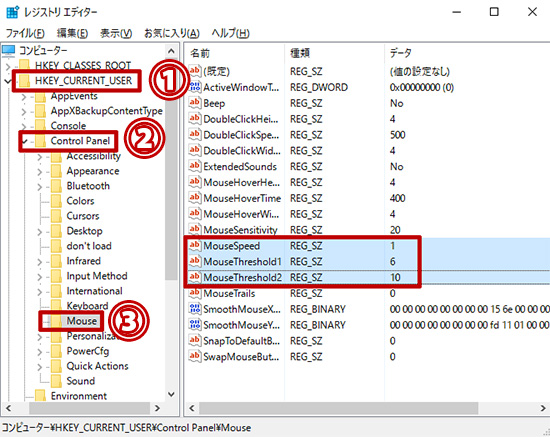 |  |
「Windows10 マウス加速 レジストリ」の画像ギャラリー、詳細は各画像をクリックしてください。
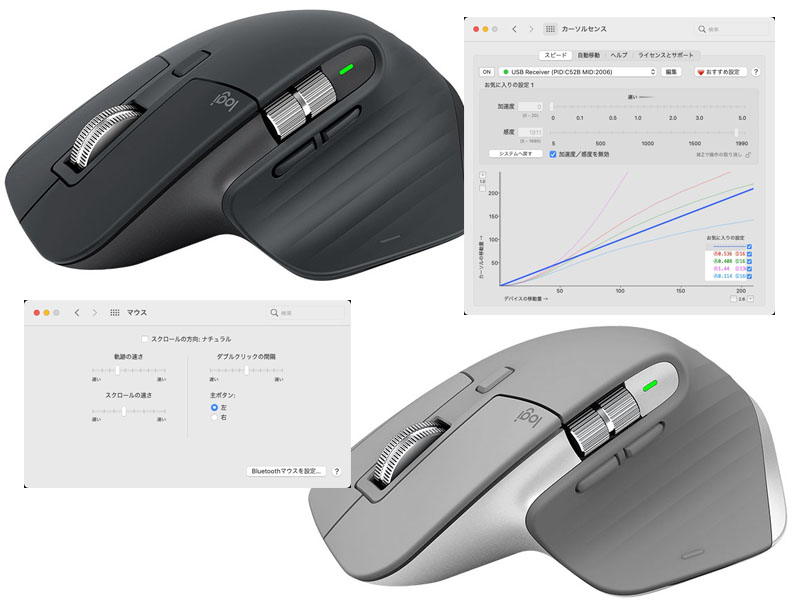 |  |  |
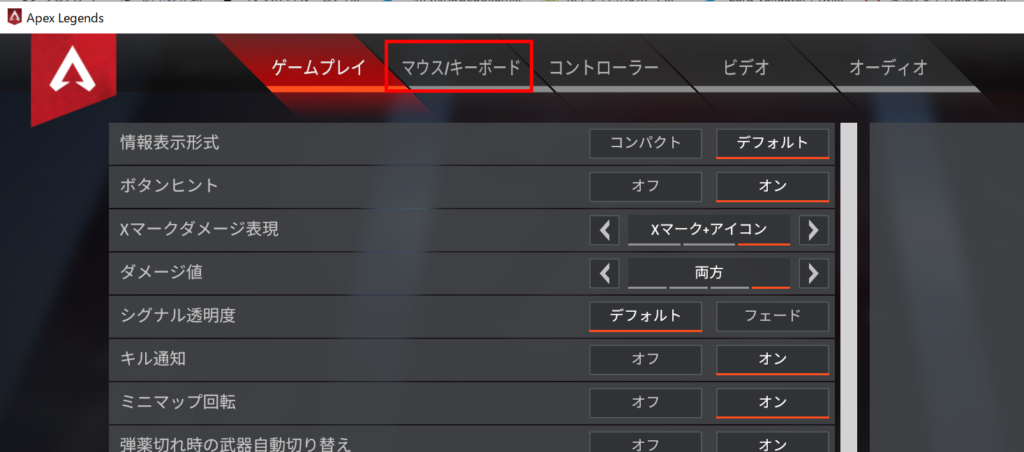 |  | |
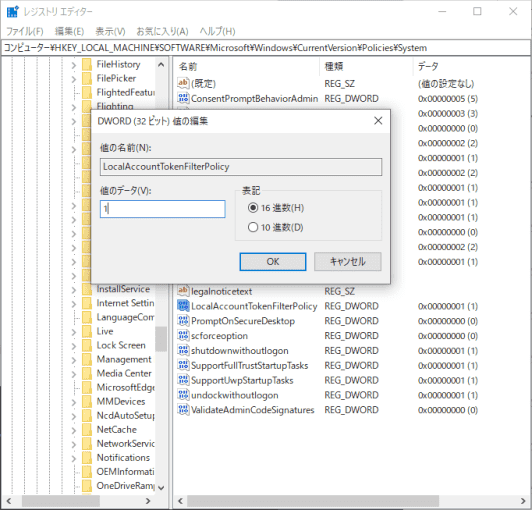 | 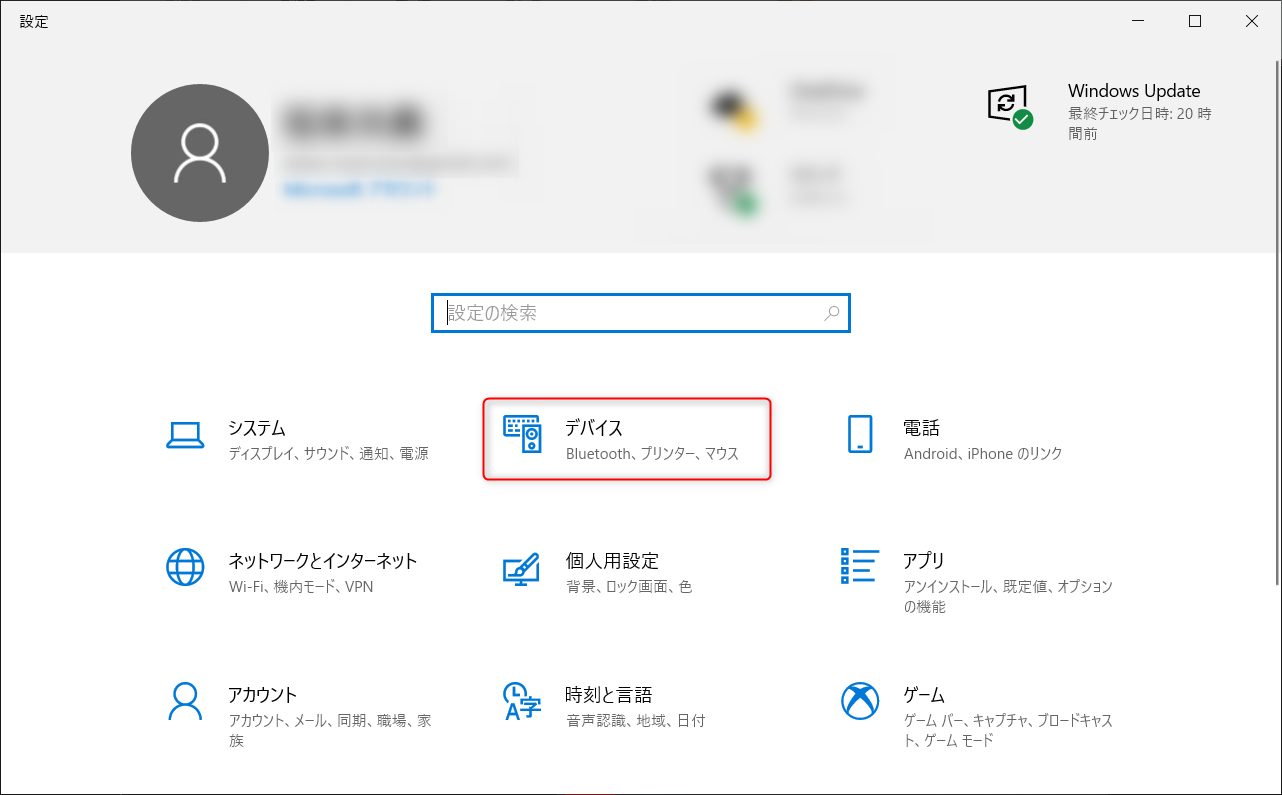 | |
 |  |  |
「Windows10 マウス加速 レジストリ」の画像ギャラリー、詳細は各画像をクリックしてください。
 | 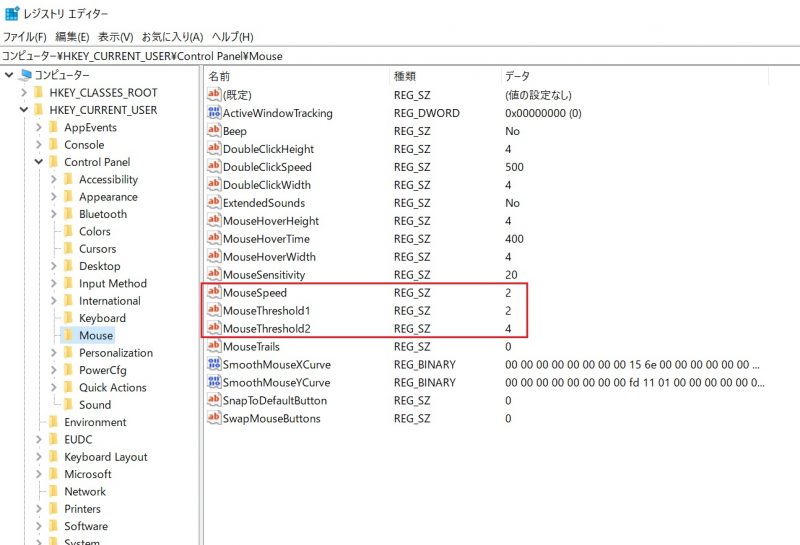 | 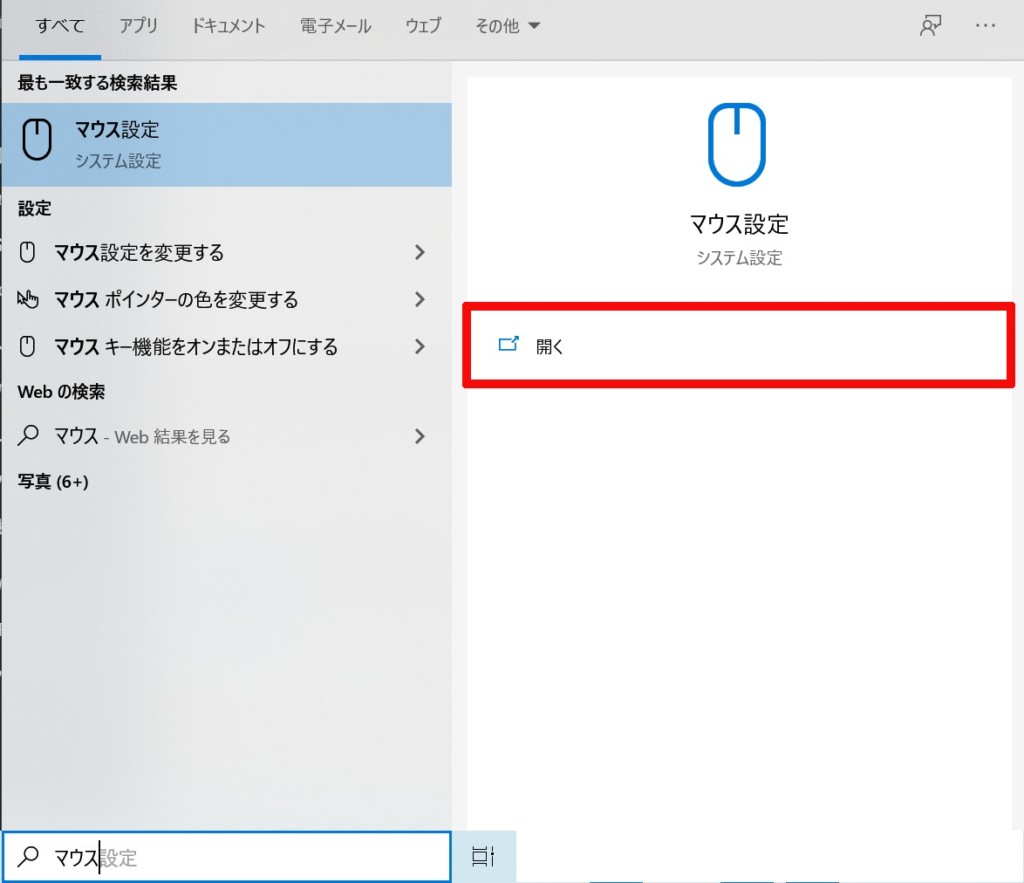 |
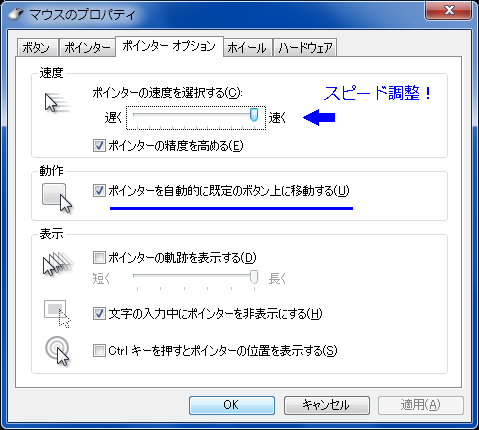 |  | 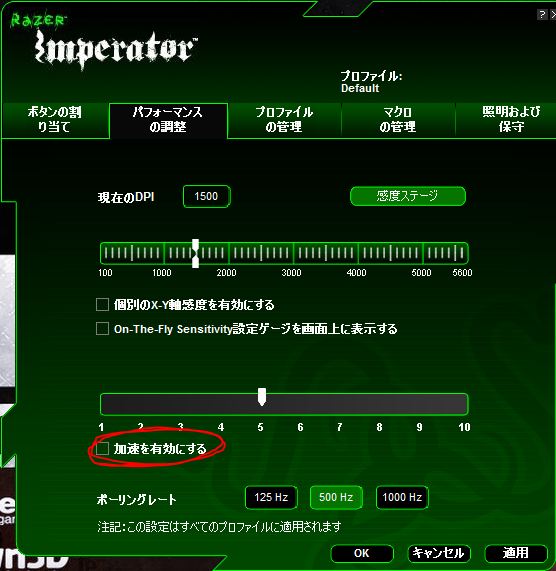 |
 |  | |
 |  | |
「Windows10 マウス加速 レジストリ」の画像ギャラリー、詳細は各画像をクリックしてください。
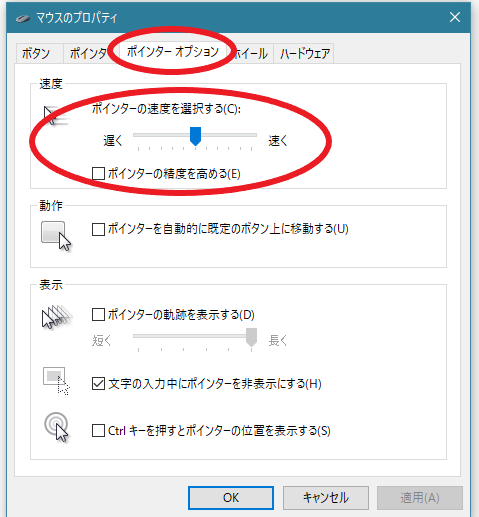 |  |  |
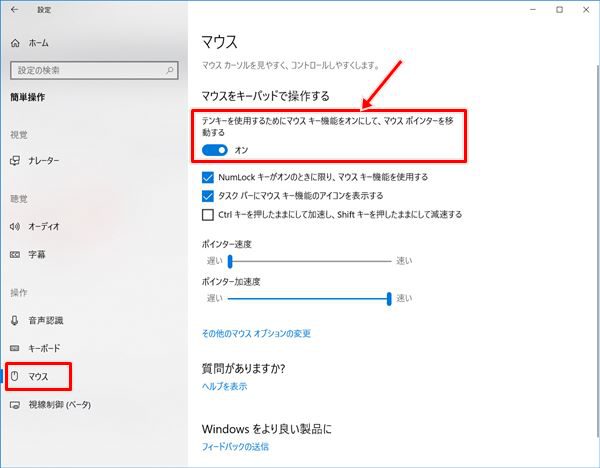 |  |
WindowsXP以降では、¥HKEY_CURRENT_USER¥Control Panel¥Mouseにある4つのレジストリキーがマウス設定の鍵を握っているらしいです。 MouseSensitivity:カーソルの初速度(最大で) MouseSpeed:マウスを動かした速度に応じてカーソルを加速させる機能の有無この加速曲線の形状は、レジストリに記録されており、レジストリ エディタ(regedit)でユーザーが自由に編集できる。その場所(レジストリ キー)は、 HKEY_CURRENT_USER\Control Panel\Mouse





0 件のコメント:
コメントを投稿